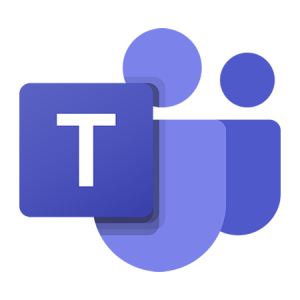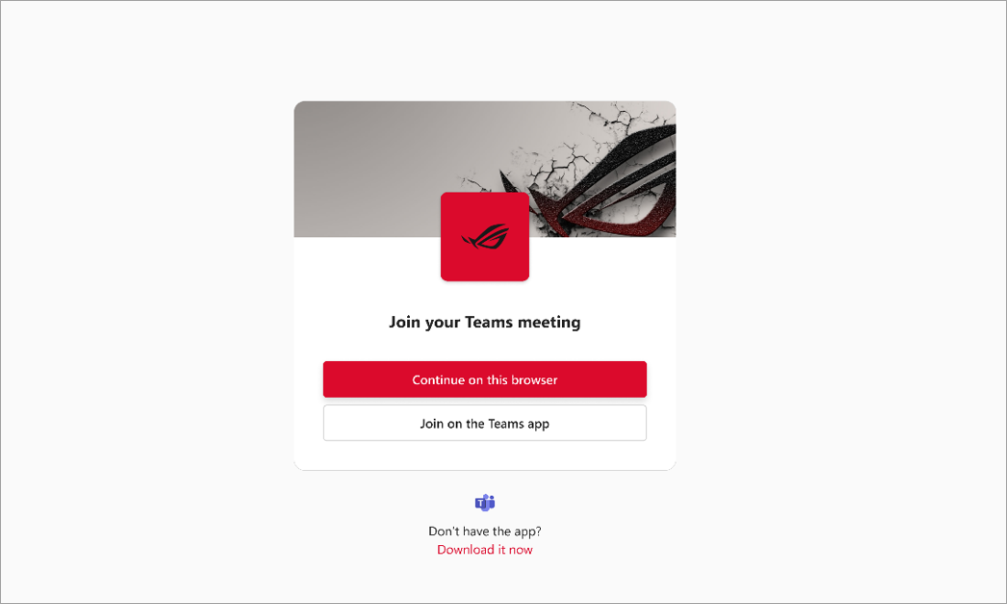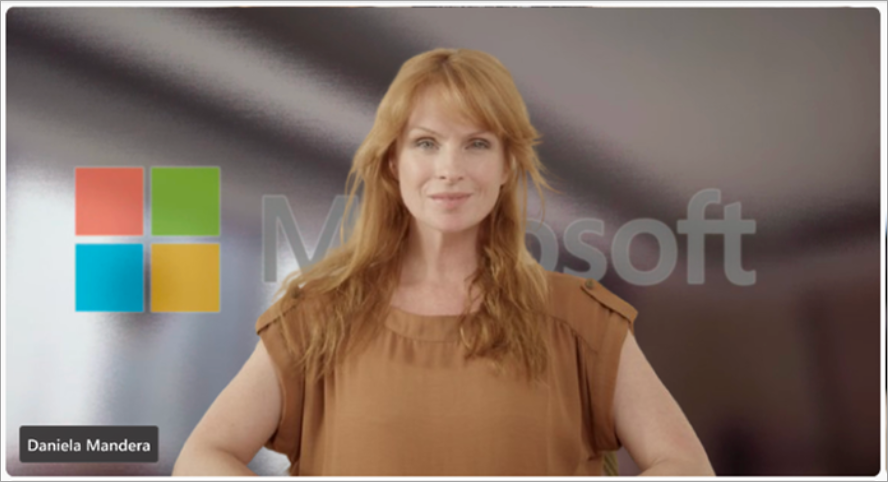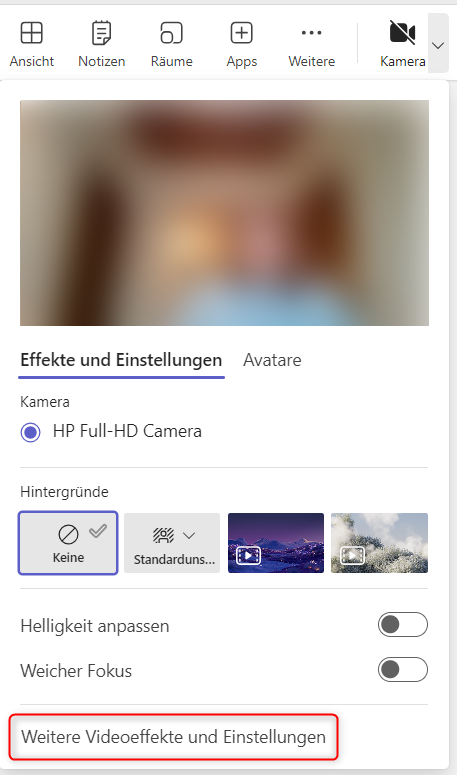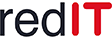Was gibt es neues in Microsoft Teams?
Eine gute Teamzusammenarbeit ist entscheidend für erfolgreiches Arbeiten. Microsoft Teams bietet die ideale Lösung dafür. Mit Teams können Sie mühelos miteinander kommunizieren – sei es per Telefon, Chat oder Konferenz – Dateien gemeinsam nutzen, Projekte organisieren und in Echtzeit gemeinsam bearbeiten. Microsoft arbeitet kontinuierlich daran, Teams zu optimieren und neue Funktionen zu integrieren. Aus diesem Grund werden regelmässige Updates bereitgestellt. Auch diesen Monat wurden 10 neue Funktionen und Anpassungen eingeführt. Um Microsoft Teams in vollem Umfang zu nutzen, halten wir Sie regelmässig über diese Updates auf dem Laufenden. Verpassen Sie nicht die neusten Funktionen und Möglichkeiten!
1. Von jeder Microsoft Teams App auf persönliche und geschäftliche Meetings beitreten
Neu können Sie persönlichen und geschäftlichen Meetings beitreten ohne die Microsoft Teams Apps zu wechseln oder über den Browser beizutreten. Sie können somit problemlos in einer App zwischen privaten und geschäftlichen Besprechungen hin und her switchen.
2. Laden Sie mit Ihrem Branding zu Besprechungen ein – mit Microsoft Teams Premium*
Besitzen Sie Microsoft Teams Premium kann Ihr Unternehmen gebrandete Inhalte in Teams einbinden. Sie können anschliessend Besprechungseinladungen, Beitritts-Screens und Hintergründe mit Ihren Brand-Farben und -Bildern gestalten. Besonders bei Besprechungen mit Kunden oder anderen externen Parteien hinterlassen Sie mit Ihren Meetings so einen noch professionelleren Eindruck.
3. Direkte Links auf Kanäle und Posts
Senden Sie direkte Links auf Kanäle, Posts und Antworten, um den Empfänger auf die spezifischen Informationen hinzuweisen. Durch das Verlinken eines spezifischen Kanals, Post oder einer Antwort können Sie sich punktueller darauf beziehen und der Empfänger kann Ihnen besser folgen. Um einen Kanal per Direktlink zu teilen, wechseln Sie zum Tab Teams ![]() > über den gewünschten Kanal mit der Maus fahren und Weitere Optionen
> über den gewünschten Kanal mit der Maus fahren und Weitere Optionen ![]() > Link zum Kanal erhalten
> Link zum Kanal erhalten ![]() auswählen. Anschliessend erschein ein Pop-Up Fenster indem Sie den Link kopieren können.
auswählen. Anschliessend erschein ein Pop-Up Fenster indem Sie den Link kopieren können.
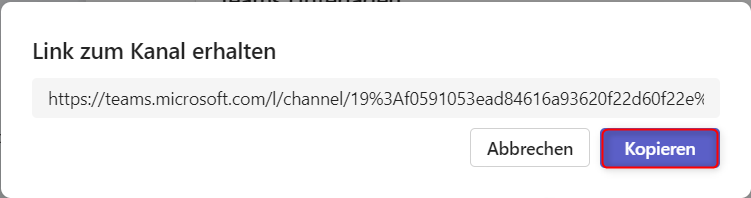
Möchten sie den Link auf einen spezifischen Post eines Kanals oder eine Antwort kopieren, dann müssen Sie mit der Maus über den gewünschten Inhalt fahren, ebenfalls Weitere Optionen ![]() auswählen. Anschliessend Link kopieren
auswählen. Anschliessend Link kopieren ![]() anklicken. In diesem Fall wird der Link automatisch in die Zwischenablage kopiert.
anklicken. In diesem Fall wird der Link automatisch in die Zwischenablage kopiert.
Am Ende müssen Sie den Link nur noch dem gewünschten Empfänger senden.
4. Neuer Hintergrundeffekt für ein professionelles Auftreten
Auch für den Hintergrund in Teamsbesprechungen können Sie wie gewohnt eigene, gebrandete Bilder hochladen. Neu ist es auch möglich Bilder mit transparentem Hintergrund hochzuladen und einen Blur-Effekt für die durchsichtigen Teile des Bilds zu aktivieren. Auf diese Weise können Sie Ihr freigestelltes Logo hochladen und es sieht aus, als würden Sie vor einem mattiertem Fenster mit Ihrer Logo-Aufschrift sitzen.
Das transparente Bild können Sie entweder von Ihrem IT-Admin im Microsoft Teams hinterlegen lassen oder selbst hochladen, indem Sie vor dem Beitreten oder während dem Meeting bei Videoeffekte** > unter Hintergründe Neuen hinzufügen anwählen und das gewünschte Bild hinzufügen. Der Blureffekt wird automatisch hinterlegt.
**Falls Sie nicht genau wissen, wie Sie zu den Videoeinstellungen gelangen, erklären wir es Ihnen weiter unten.
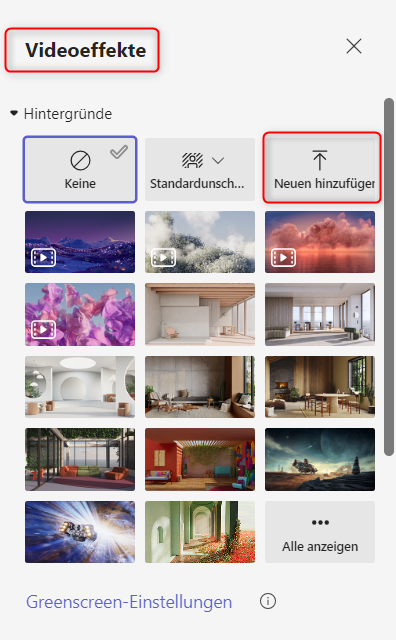
«Jetzt besprechen» starten, um zu den Videoeffekten zu gelangen
Wie erwähnt gibt es zwei Möglichkeiten zu den Videoeffekten zu gelangen, jedoch ist für den Zugriff auf die Videoeinstellungen immer eine Besprechung nötig. Damit Sie sich nicht vor oder während einem Meeting um das Hintergrundbild kümmern müssen, haben wir einen kleinen Workaround für Sie. Wechseln Sie ins Outlook und in den Menüreiter Start und danach klicken Sie auf Jetzt besprechen.
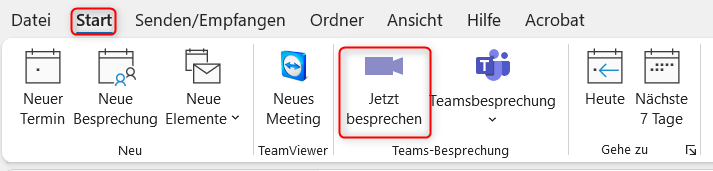
Ein Besprechungsfenster wird geöffnet und Sie können die Videoeffekte wie folgt beschrieben bearbeiten. Und keine Angst: Wenn Sie an der Besprechung teilnehmen, sind Sie der oder die Einzige im Meeting. Was Sie sonst noch in den Videoeinstellungen ändern können, finden Sie hier.
Bild vor dem Beitreten hinterlegen
Als erstes das Microsoft Teams Meeting starten. Anschliessend kann links unter Effekte und Avatare > Videoeffekte auswählen (Kamera muss dafür aktiviert sein) > Weitere Videoeffekte ein neuer Hintergrund hinzugefügt werden. Wurde das Bild vom IT-Admin hinterlegt, dann ist das Bild unter den Hintergründen zum Auswählen bereit.
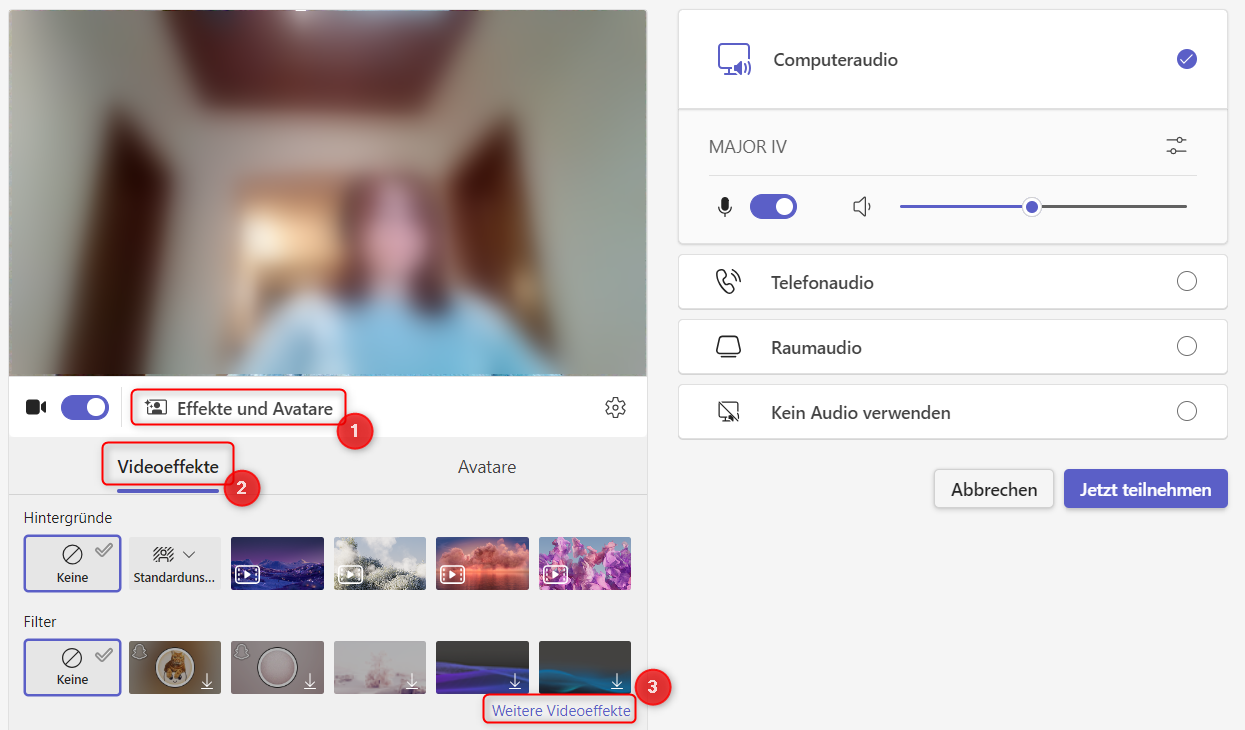
Bild während dem Meeting hinterlegen
Wenn Sie sich bereits im Meeting befinden und das transparente Bild als Hintergrund hinzufügen woollen, dann können Sie wie folgt vorgehen: Klicken Sie auf das Dropdown…
…anschliessend auf Weitere Videoeffekte und Einstellungen.
5. Verwenden einer Inhaltskamera in Microsoft Teams Meetings
Damit online und hybride Teammeetings noch kollaborativer stattfinden können, ist es Ihnen möglich eine Inhaltskamera in Microsoft Teams Meetings zu verwenden. Mit den Inhaltskameras können Sie Whiteboards, ausgedruckte Dokumente und andere physische Gegenstände einfangen und mit Online-Teilnehmenden teilen. Besonders Brainstormings und Diskussionen können auf diese Weise einfacher mit allen Teilnehmenden geführt werden. Was die Inhaltskamera alles kann, sowie weitere hilfreiche Tipps zur erfolgreichen Zusammenarbeit finden Sie im folgenden Video von Microsoft:
6. Transkriptionen ohne Teilnahmedetails
Seit der neuen Version werden Informationen zu einzelnen Teilnehmenden zum Beitreten und Verlassen von Besprechungen nicht mehr im Besprechungstranskript gespeichert. Der oder die Besprechungsorganisator/-in kann diese Informationen nach der Besprechung weiterhin im Teilnahme Tab anschauen.
7. Wasserzeichen auf Live PowerPoints und Whiteboards hinzufügen – Microsoft Teams Premium*
In Microsoft Teams Premium können Sie neu bei der Präsentation einer PowerPoint oder eines Whiteboards ein Wasserzeichen hinzufügen. Bei allen Teilnehmenden wird das geteilte Bild mit der eigenen E-Mail-Adresse überlagert. Dies hindert sie daran, nicht autorisierte Screenshots von den Inhalten zu erstellen. Erfahren Sie, wie Sie hier Wasserzeichen hinzufügen können.
8. Zusammenfassungen schneller finden
Werden Microsoft Teams Besprechungen aufgezeichnet und transkribiert, kann auch eine automatische Zusammenfassung erstellt werden. Diese findet sich neu unter der Registerkarte Zusammenfassung. In der Zusammenfassung finden Sie die Besprechungsaufzeichnung, das Protokoll, freigegebene Inhalte, Besprechungsnotizen, die Besprechungsagenda und Folgeaufgaben. Besitzt eine Besprechung keine Zusammenfassung ist die Aufzeichnung und das Transkript nach wie vor unter Aufzeichnung & Transkription zu finden.
9. Archivieren Sie inaktive Microsoft Teams Kanäle
Kanalbesitzer und Admins können neu inaktive Teams Kanäle archivieren. Posts, Nachrichten, Dateien und weitere Unterlagen des Kanals gehen dabei nicht verloren. Um ein Kanal zu archivieren, wählen Sie Teams ![]() > Weitere Optionen
> Weitere Optionen ![]() > Kanal archivieren.
> Kanal archivieren.
10. Verwalten von Tags in Microsoft Teams Kanälen
Neu können Sie Tags nicht mehr nur auf Teams-Ebene verwalten, sondern auch spezifisch auf Kanälen. Mithilfe von Tags können Sie Mitglieder anderer Kanäle oder eine vorher definierte Personengruppe ansprechen und benachrichtigen. Um einen Kanal-Tag zu erstellen wählen Sie Teams ![]() > Weitere Optionen
> Weitere Optionen ![]() > Tags verwalten
> Tags verwalten ![]() .
.
* Diese Funktionen sind nur für Unternehmen, wo Microsoft Teams Premium Pläne vorhanden sind. Sind Sie sich nicht sicher, ob Sie über einen entsprechenden Plan verfügen oder haben Sie Interesse das Add-on zu erwerben, dann beraten wir Sie gerne.