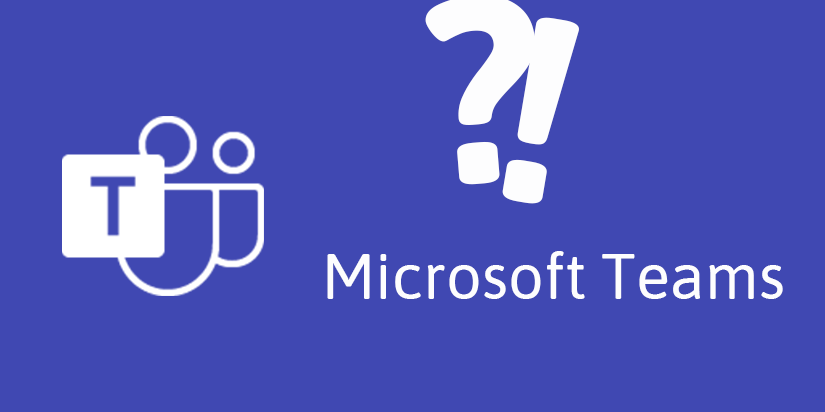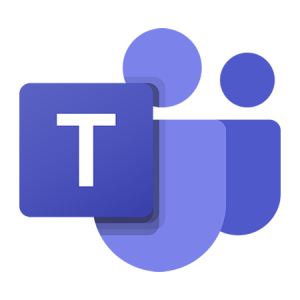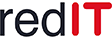New team, new luck
Get to know the team, which has been developed from scratch, as it is now available in preview version. It's the fastest version of Teams yet and easier and more flexible than ever before. You have the opportunity to switch between different apps more quickly, respond to chat messages and participate in calls and meetings more quickly. Meanwhile, you automatically use less battery and memory. The layout is largely identical to the previous one.
Note: It is not already activated for every company. To do this, contact your IT department.
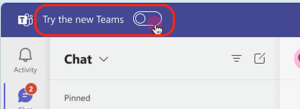
“New team” button
Then click on the get option in the pop-up field. The new team is now installed. (The app will restart to open the new Teams)
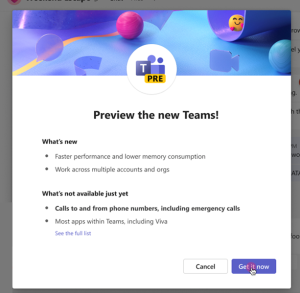
Note: If the button does not appear, contact your IT department.
How to switch back to classic Teams:
Some features are not yet available. It is therefore obvious that there is some switching back and forth between the classic and the new version. To change, deactivate the previously activated button again.
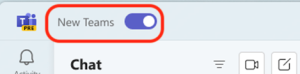
“new team”
1. Improved performance with less effort
You can achieve a faster, easier and more flexible experience in the new Teams thanks to the redesign! By using less CPU (central processing unit/brain of the computer) and making Teams twice as fast, you can work more efficiently.
2. Enable Windows notifications
Enable Windows system notifications so you can receive messages and calls in the new Teams.
How to turn on Windows notifications:
1) In the start menu, select ''Settings'' .
2) Then switch to ''System'' > ''Notifications''.
3) Enable the toggle button.
4) Under Microsoft Teams (Work Preview), decide where you want your notifications to appear.
3. Start a post at the top of the channel
You now have the option to start a post or make an announcement at the beginning of any channel.
To do this, proceed as follows:
1) Enter a subject and start the post.
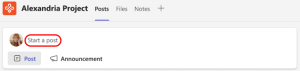
«start a post»
2) Once the post is complete, choose ''Post''.
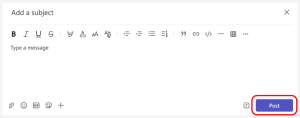
"Post"
4. Reply to a post
Proceed as follows:
1) Go to a channel post.
2) Scroll to the last answer of the respective post.
3) Choose ''answer''
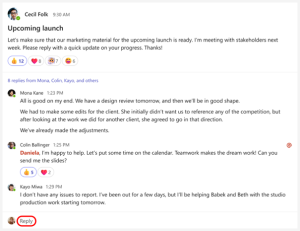
"answer"
5. View Posts (Top to Bottom)
The latest post will be displayed at the top of the channel (not at the bottom as before). So you scroll down to view the rest of the messages.
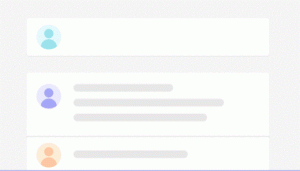
6. Quickly view the latest replies to a post
When you go to any post, you will see the three most recent replies to that post. This gives you a simplified insight into the latest activities.
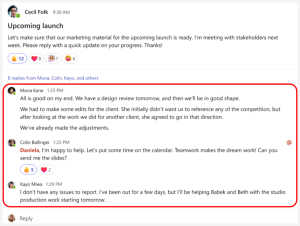
7. View full conversation
Be able to read into a conversation and concentrate without distraction?
To view a full conversation:
1) Select the relevant link under the channel post.
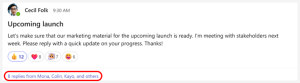
2) Immediately you are in full conversation. The most recent messages are sorted at the bottom.
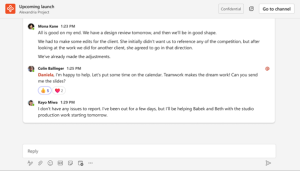
3) Once you no longer need the conversation and want to switch channels, click ''Switch to channel''
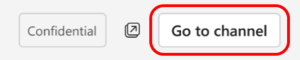
«Switch to channel»
8. Pop out a conversation
There are two easy ways to open a conversation in a pop out window:
Option 1: Go to the beginning of the post for the desired channel. Then click on ''More options'' and then ''Open conversation''.
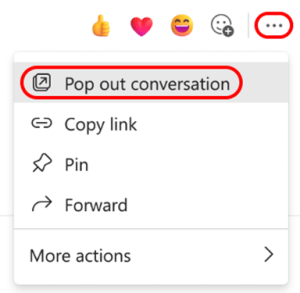
«Open conversation»
Option 2: Go to the desired channel and click in the header ''unfold''
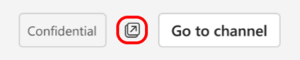
«Open conversation»
Note: Below you have the option to change the size of the window or the position.
9. Make an emergency call in the new Teams
Emergency calls can be made in the new app.
How to make a call/emergency call:
1) Go to Teams on the left sidebar ''Calls''.

"Calls"
2) Enter the number you want to reach into the dial pad.
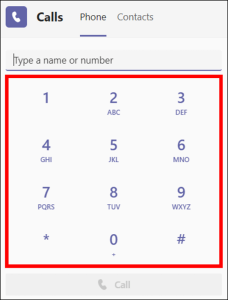
3) Click ''Call''
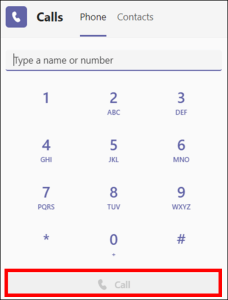
"Call"
Note: However, you must be connected to the Internet and have one Call plan have activated.
These were another 9 new Microsoft Teams features. Find out more about Microsoft Teams & our offers.
We are always happy to help you with any questions or extensions: