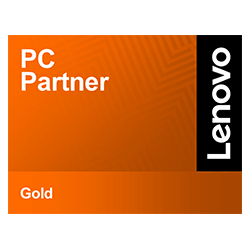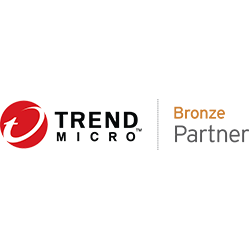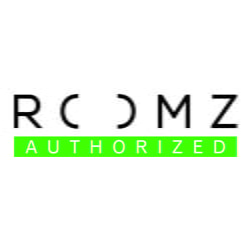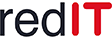Wozu noch drucken?
Printing Solutions: Ist drucken heutzutage noch nötig? Die digitale Transformation schreitet immer weiter voran und beschäftigt Unternehmen in allen Branchen.…




















Ihr redIT-Team
«Unsere Mitarbeitenden haben Gelegenheit, die digitale Transformation aktiv mitzugestalten indem sie unsere Kunden auf dem Weg in die moderne Zukunft begleiten. Es erwartet dich eine herausfordernde und vielseitige Tätigkeit in einem innovativen, modernen Umfeld.»
Claudia Hüsler, Leiterin Finanz, Legal & Administration
«Wir begleiten unsere Kunden auf ihrem digitalen Weg und bringen dabei unser profundes Wissen als IT Partner über betriebswirtschaftliche Zusammenhänge sowie unsere langjährige Erfahrung gewinnbringend ein.»
Gerhard Nigg, Leiter Business Solutions
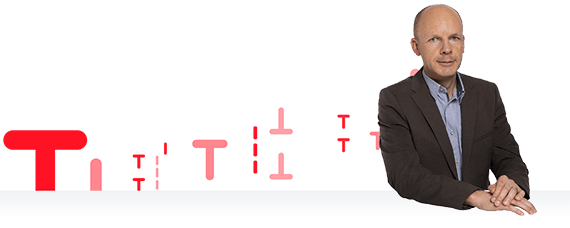
«Cloud Lösungen zählen zu den Grundvoraussetzungen für die digitale Transformation. Als Digitalisierungsexperten bringen wir die Cloud in Ihr Unternehmen.»
Yves Monbaron, Leiter Cloud Solutions
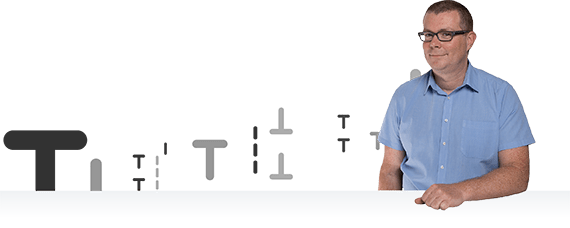
«Als IT Partner haben wir Erfahrungen in unterschiedlichen Branchen. Um der Herausforderung der Digitalisierung gerecht zu werden, bieten wir für verschiedene Branchen optimierte Lösungen – Standardisierung soweit wie möglich, Spezialisierung wo notwendig.»
Daniel Merz, Leiter Verkauf & Marketing
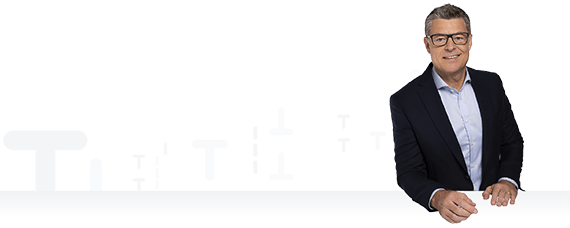
«Die Digitalisierung verändert die Art und Weise, wie Unternehmen ihre Arbeitsprozesse organisieren. Neue Geschäftsmodelle entstehen, Wertschöpfungsketten ändern und Innovationszyklen beschleunigen sich. Als Digitalisierungsexperten wollen wir Sie auf diesem Weg unterstützen.»
Andreas Kleeb
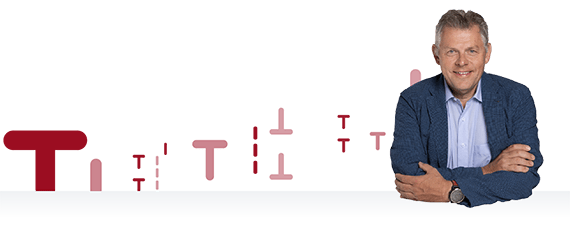
Ihr redIT-Team
«Unsere Mitarbeitenden haben Gelegenheit, die digitale Transformation aktiv mitzugestalten indem sie unsere Kunden auf dem Weg in die moderne Zukunft begleiten. Es erwartet dich eine herausfordernde und vielseitige Tätigkeit in einem innovativen, modernen Umfeld.»
Claudia Hüsler, Leiterin Finanz, Legal & Administration
«Wir begleiten unsere Kunden auf ihrem digitalen Weg und bringen dabei unser profundes Wissen als IT Partner über betriebswirtschaftliche Zusammenhänge sowie unsere langjährige Erfahrung gewinnbringend ein.»
Gerhard Nigg, Leiter Business Solutions
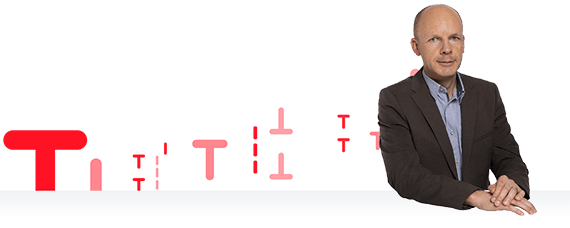
«Cloud Lösungen zählen zu den Grundvoraussetzungen für die digitale Transformation. Als Digitalisierungsexperten bringen wir die Cloud in Ihr Unternehmen.»
Yves Monbaron, Leiter Cloud Solutions
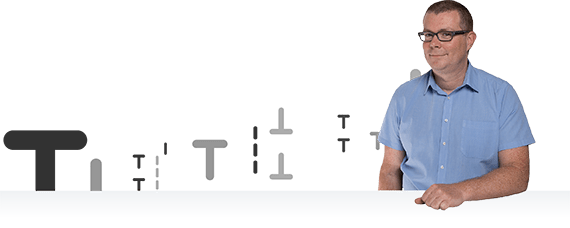
«Als IT Partner haben wir Erfahrungen in unterschiedlichen Branchen. Um der Herausforderung der Digitalisierung gerecht zu werden, bieten wir für verschiedene Branchen optimierte Lösungen – Standardisierung soweit wie möglich, Spezialisierung wo notwendig.»
Daniel Merz, Leiter Verkauf & Marketing
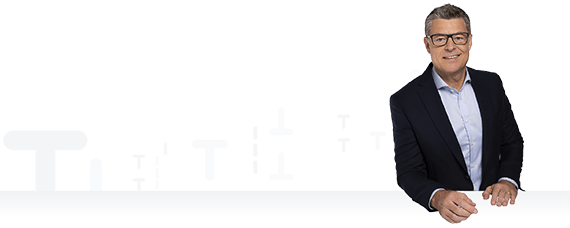
«Die Digitalisierung verändert die Art und Weise, wie Unternehmen ihre Arbeitsprozesse organisieren. Neue Geschäftsmodelle entstehen, Wertschöpfungsketten ändern und Innovationszyklen beschleunigen sich. Als Digitalisierungsexperten wollen wir Sie auf diesem Weg unterstützen.»
Andreas Kleeb
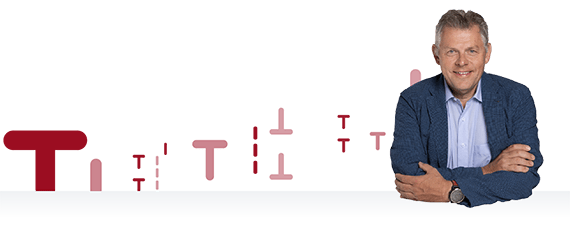
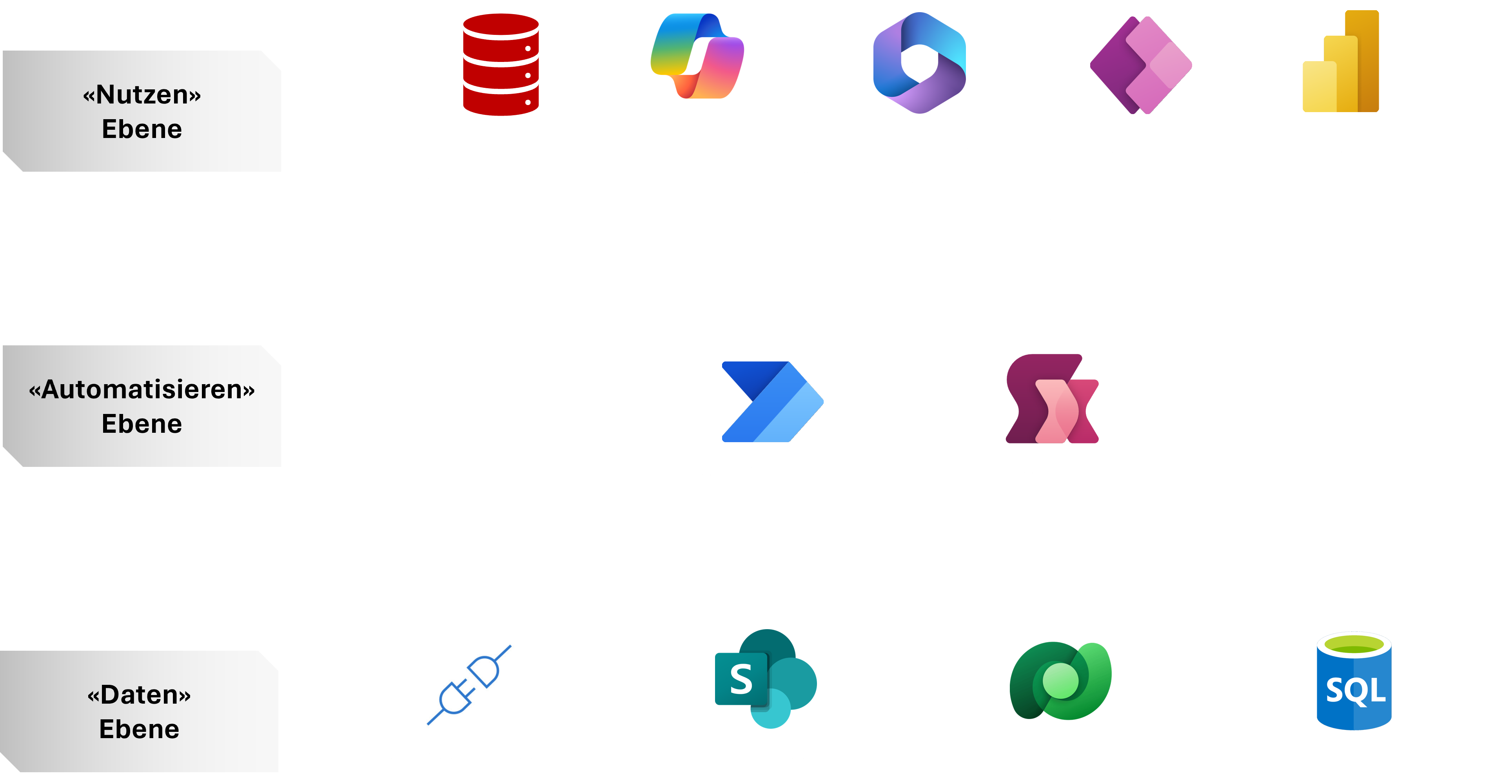
Mehr Produktivität mit M365 & Power Platform
Möchten Sie Ihre Produktivität steigern und effizientes Arbeiten in Ihrem Unternehmen fördern? Unsere Produktivitätsbewertung zeigt Ihnen, wie effektiv Sie die verfügbaren Werkzeuge einsetzen. Testen Sie unsere kostenlose Demo, um mehr zu erfahren.
Printing Solutions: Ist drucken heutzutage noch nötig? Die digitale Transformation schreitet immer weiter voran und beschäftigt Unternehmen in allen Branchen.…
Was gibt es neues in Microsoft Teams? Eine gute Teamzusammenarbeit ist entscheidend für erfolgreiches Arbeiten. Microsoft Teams bietet die ideale…
redIT Insights – CloudFest, Osterbrunch & E-Autos Wir bei redIT haben in den letzten Wochen viel erlebt und geben Ihnen…

Sananet AG
Mit digitalen Prozessen erfolgreich in die Zukunft
Digitale Prozesse und eine hochflexible IT stellen sicher, dass Sananet schnell auf Veränderungen reagieren kann.

H Focus AG
Grenzenlos mobil mit Office 365 und Microsoft Teams
Für H Focus ist es entscheidend, jederzeit, von überall und sicher Zugriff auf Daten und Systeme zu haben.

Regionalwerke Baden AG
Intelligente IT Plattform für mehr Effizienz im Unterhalt
Die neue IT-Plattform sorgt bei RWB für Hochverfügbarkeit, höchste Sicherheit und mehr Effizienz im Betrieb/Unterhalt.